Hi Everyone,
Last time, we were over the river and heading through the woods. Well, what if they decide to meet for lunch before going over to grandma’s house. Here’s some more tips for our holiday travelers.
Maps: Shared Location
Did you know that you can share your location from your map? Have you ever drove around trying to find your party, only to find yourself going in circles? Ask them to share their locations on their map app. They can send it via text. Click on the link and it will send it to your map. Route to location and your back on your way with a small detour before going to grandma’s house.
Phone: Merged Calls
Did you know that you can talk to multiple people on your phone at once? Get out of here...I know...Want to talk to grandma and auntie Em at the same time? Call your first person, "add call" and "merge calls" for the second and so on, depending on your network. This works as well if you are on a call and someone calls you. Just "Answer + Hold" your current call and the "merge calls" to create your own little conference/party call.
Hope you enjoy these tips. Have a safe holiday and don’t forget, if you have a great tip or app, pass it on.
Friday, December 21, 2012
Tuesday, December 11, 2012
Episode 62: "Sharing your photos"
Hi Everyone,
Well it’s that time of the year when we head over the river and through the woods to grandma’s house, gathering for group photos and videos. Here’s a couple tips for the holidays.
Photo Stream: Sharing your photos
Did you know that you can create a shared folder on your iPhone/iPad that you can share with your friends and family? Make sure that Shared Photo Stream is on (Settings/Photos & Camera), then from Photos click on the [ + ] icon to add a new folder in Photo Stream. Give it a name and share it with your friends and family. It will send out an invitation via email. They click on the link to add to their Photo Stream Folder. Now, whether you’re over the river or through the woods, when you add photos to the shared album, grandma will be able to see the photos on any iOS, Mac or PC (go to apple.com to download Mac & PC iCloud control panel).

Video to Still: How to make a still photo from a video
Okay, it came up in the office, how do I make a still photo from a video on my iPhone. There are a couple apps (Video 2 Photo) or you can do it with some of my previous tips. Find the frame you want as a still photo from your video by scrubbing through the video (last tip of the day). Pause the video. Either tap on the screen or wait for it to go to full frame. Press the "Home" and "Sleep/Wake" button at the same time to save it in your "Camera Roll". Easy as pecan pie...just in case anyone wants to know my favorite pie lol.
App of the week: Qrafter Pro
Want to create QR Codes (Quick Response Code), try Qrafter Pro. I use this app for adding information to our publications we have in our inventory. I add URL, vendor info, production details, cost and more. With a quick scan on my iPhone, it pulls all the details of that job from a small 1x3 label. when searching for apps, always look for the free versions and don't forget to read the reviews.
Hope you enjoy these tips. Don’t forget, if you have a great tip or app, pass it on.
Well it’s that time of the year when we head over the river and through the woods to grandma’s house, gathering for group photos and videos. Here’s a couple tips for the holidays.
Photo Stream: Sharing your photos
Did you know that you can create a shared folder on your iPhone/iPad that you can share with your friends and family? Make sure that Shared Photo Stream is on (Settings/Photos & Camera), then from Photos click on the [ + ] icon to add a new folder in Photo Stream. Give it a name and share it with your friends and family. It will send out an invitation via email. They click on the link to add to their Photo Stream Folder. Now, whether you’re over the river or through the woods, when you add photos to the shared album, grandma will be able to see the photos on any iOS, Mac or PC (go to apple.com to download Mac & PC iCloud control panel).

Okay, it came up in the office, how do I make a still photo from a video on my iPhone. There are a couple apps (Video 2 Photo) or you can do it with some of my previous tips. Find the frame you want as a still photo from your video by scrubbing through the video (last tip of the day). Pause the video. Either tap on the screen or wait for it to go to full frame. Press the "Home" and "Sleep/Wake" button at the same time to save it in your "Camera Roll". Easy as pecan pie...just in case anyone wants to know my favorite pie lol.
App of the week: Qrafter Pro
Want to create QR Codes (Quick Response Code), try Qrafter Pro. I use this app for adding information to our publications we have in our inventory. I add URL, vendor info, production details, cost and more. With a quick scan on my iPhone, it pulls all the details of that job from a small 1x3 label. when searching for apps, always look for the free versions and don't forget to read the reviews.
Hope you enjoy these tips. Don’t forget, if you have a great tip or app, pass it on.
Thursday, November 29, 2012
Episode 61: "Do Not Disturb"
Hi Everyone,
Have you ever traveled to another time zone and got calls in the middle of the night? Here’s a couple tips for our world travelers or holiday travelers.
Do Not Disturb
Did you know that you can set your phone to "Do Not Disturb"? If you are traveling to a different time zone and you don’t want to get calls in the middle of the night, try setting the "Do Not Disturb" feature on your iPhones. You can schedule a time frame to silent your calls. If you are worried about missing calls from family, set it to allow calls from your favorite. Go to Settings\(Turn ON) Do Not Disturb\Notifications\Do Not Disturb.
Scrubbing your video
Okay, you are at an airport or onboard your plane watching videos and you want to rewind or fast forward through a section of the video and it takes you way past where you wanted to go. Did you know that you can adjust the scrubbing speed? Next time click and hold on the white dot on the progress bar (highlighted here in red), drag your finger down to show the various scrubbing speed ( Hi-Speed, Half-Speed, Quarter-Speed & Fine) and then rewind or fast forward your video. Easier than scrubbing your pots and pans.
Checking for new mail
Have you ever sat there waiting impatiently for an email? You know, you forgot your password and are waiting for the email so you can access your account. Try swiping downwards on your in your inbox to refresh your email.
Hope you enjoy these tips. Don’t forget, if you have a great tip or app, pass it on.
Have you ever traveled to another time zone and got calls in the middle of the night? Here’s a couple tips for our world travelers or holiday travelers.
Do Not Disturb
Did you know that you can set your phone to "Do Not Disturb"? If you are traveling to a different time zone and you don’t want to get calls in the middle of the night, try setting the "Do Not Disturb" feature on your iPhones. You can schedule a time frame to silent your calls. If you are worried about missing calls from family, set it to allow calls from your favorite. Go to Settings\(Turn ON) Do Not Disturb\Notifications\Do Not Disturb.
Scrubbing your video
Okay, you are at an airport or onboard your plane watching videos and you want to rewind or fast forward through a section of the video and it takes you way past where you wanted to go. Did you know that you can adjust the scrubbing speed? Next time click and hold on the white dot on the progress bar (highlighted here in red), drag your finger down to show the various scrubbing speed ( Hi-Speed, Half-Speed, Quarter-Speed & Fine) and then rewind or fast forward your video. Easier than scrubbing your pots and pans.
Checking for new mail
Have you ever sat there waiting impatiently for an email? You know, you forgot your password and are waiting for the email so you can access your account. Try swiping downwards on your in your inbox to refresh your email.
Hope you enjoy these tips. Don’t forget, if you have a great tip or app, pass it on.
Wednesday, November 21, 2012
Episode 60 "Searching the Web"
Hi Everyone,
How do you search for something on the web? Do you open Safari and then type in the search field or do you open Safari, go to Google and then type in the search field? We all have our different ways for searching to the same thing, which brings us to this week’s TOD.
Using Spotlight: iOS
Did you know that you can use Spotlight to search the web? Just double click to the Home button and type in what you are searching for and click on “Search Web” (Fig 1.01). This will open your default search browser and the results. Want a different search engine (Bing, Yahoo!)? Go to settings\Safari\Search Engine to make the change.

Can’t read the menu: iOS, Android & Windows
Okay, it’s finally happening to me and I don’t always have my glasses with me. If your farsighted like me and found yourself looking (without your glasses) at a menu, prescription bottle or something you had a hard time reading because the type is sooooo small. Try using the camera on your phone. I was able to zoom in on a prescription bottle and read the direction. There are some free and paid apps with enhancements (lights, contrast, etc) to make it even easier. If you hold your phone horizontally with the lens on the left, it helps with the shadows (iPhone).

Keyboard Tip: iPad
Here’s this week’s keyboard tip. Looking for the shortcut for the apostrophe or quotation key. Instead of clicking on the [ ?123 ] button, try holding down the [ !, ] or [ ?. ] button and slide up to select.
Enjoy,
How do you search for something on the web? Do you open Safari and then type in the search field or do you open Safari, go to Google and then type in the search field? We all have our different ways for searching to the same thing, which brings us to this week’s TOD.
Using Spotlight: iOS
Did you know that you can use Spotlight to search the web? Just double click to the Home button and type in what you are searching for and click on “Search Web” (Fig 1.01). This will open your default search browser and the results. Want a different search engine (Bing, Yahoo!)? Go to settings\Safari\Search Engine to make the change.

Can’t read the menu: iOS, Android & Windows
Okay, it’s finally happening to me and I don’t always have my glasses with me. If your farsighted like me and found yourself looking (without your glasses) at a menu, prescription bottle or something you had a hard time reading because the type is sooooo small. Try using the camera on your phone. I was able to zoom in on a prescription bottle and read the direction. There are some free and paid apps with enhancements (lights, contrast, etc) to make it even easier. If you hold your phone horizontally with the lens on the left, it helps with the shadows (iPhone).

Keyboard Tip: iPad
Here’s this week’s keyboard tip. Looking for the shortcut for the apostrophe or quotation key. Instead of clicking on the [ ?123 ] button, try holding down the [ !, ] or [ ?. ] button and slide up to select.
Enjoy,
Friday, October 19, 2012
Episode 59 "Drafting an email"
Hi Everyone,
Okay, how many of us start an email (on your iPad/iPhone), get interrupted (probably because someone had a question on a tip of the day), save the email to get back to it later? It happens to me a lot, which brings us to this week’s TOD.
Shortcut to your saved email drafts:
I know that you are just as guilty as me when it comes to pulling up an email draft that you had been working on. Select your email icon...select your email account that you drafted the email in...go to the Drafts folder and open the email. Do you know that there is a shortcut to all of your email drafts? From any Inbox, just hold down the "New Message" icon (Fig 1.01) and you will see your drafts.
Fig 1.01
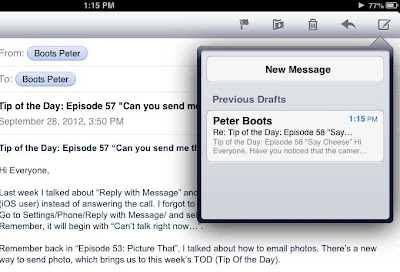
iPad Multitasking Gestures:
Here’s a couple of my favorite Multitasking Gestures. Instead of double clicking on the Home button to get to your multitask bar, try placing 4 or 5 fingers on your iPad and sweep upwards. To close it, just sweep downwards. If you have a few apps open, try sweeping right to left to see your open apps. Pinching your fingers together (all 5), is like clicking on the Home button. Make sure that "Multitasking Gestures" is on to use these features(Settings/General/Multitasking Gestures).
Enjoy,
Okay, how many of us start an email (on your iPad/iPhone), get interrupted (probably because someone had a question on a tip of the day), save the email to get back to it later? It happens to me a lot, which brings us to this week’s TOD.
Shortcut to your saved email drafts:
I know that you are just as guilty as me when it comes to pulling up an email draft that you had been working on. Select your email icon...select your email account that you drafted the email in...go to the Drafts folder and open the email. Do you know that there is a shortcut to all of your email drafts? From any Inbox, just hold down the "New Message" icon (Fig 1.01) and you will see your drafts.
Fig 1.01
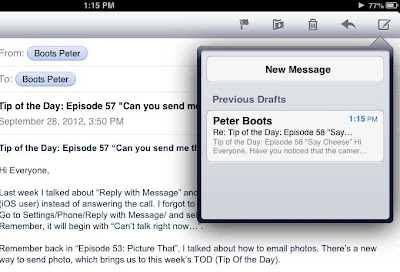
Here’s a couple of my favorite Multitasking Gestures. Instead of double clicking on the Home button to get to your multitask bar, try placing 4 or 5 fingers on your iPad and sweep upwards. To close it, just sweep downwards. If you have a few apps open, try sweeping right to left to see your open apps. Pinching your fingers together (all 5), is like clicking on the Home button. Make sure that "Multitasking Gestures" is on to use these features(Settings/General/Multitasking Gestures).
Enjoy,
Friday, October 12, 2012
Episode 58 "Say Cheese"
Hi Everyone,
Have you noticed that the camera phones are becoming the norm at events. More and more people are pulling out their smart phones to take pictures. I’m even seeing the occasional iPad make an appearance in front of the stage to get their child’s photo. Here’s a tip for you smart phone photographers.
iPhone Camera:
In past episode, I showed you how to quickly launch your camera from the lock screen, by dragging the camera icon up and taking pictures with the volume up button. Did you know that you can use the volume up button on your ear buds (headphones) or some Bluetooth devices (headset, keyboards, etc) to take a pictures? Now you have a remote for those family and group photos.
Clock: New to iPad
If you have updated your iPad iOS 6, you probably have noticed a few changes. Well, one of the changes, is that clock app. The same app that we use on the iPhone is finally on the iPad. Something new to the clock app is the wake to a song. Now you can select a song from your library and wake to a song instead of an alarm or ringtone.
Don’t forget to pass on your tips and favorite apps on our blog. http://rop-tipoftheday.blogspot.com/
Enjoy,
Have you noticed that the camera phones are becoming the norm at events. More and more people are pulling out their smart phones to take pictures. I’m even seeing the occasional iPad make an appearance in front of the stage to get their child’s photo. Here’s a tip for you smart phone photographers.
iPhone Camera:
In past episode, I showed you how to quickly launch your camera from the lock screen, by dragging the camera icon up and taking pictures with the volume up button. Did you know that you can use the volume up button on your ear buds (headphones) or some Bluetooth devices (headset, keyboards, etc) to take a pictures? Now you have a remote for those family and group photos.
Clock: New to iPad
If you have updated your iPad iOS 6, you probably have noticed a few changes. Well, one of the changes, is that clock app. The same app that we use on the iPhone is finally on the iPad. Something new to the clock app is the wake to a song. Now you can select a song from your library and wake to a song instead of an alarm or ringtone.
Don’t forget to pass on your tips and favorite apps on our blog. http://rop-tipoftheday.blogspot.com/
Enjoy,
Friday, September 28, 2012
Episode 57 "Can you send me that photo"
Hi Everyone,
Last week I talked about "Reply with Message" and how you can send a message to the caller (iOS user) instead of answering the call. I forgot to show you how to change the preset responses. Go to Settings/Phone/Reply with Message/ and select one of the three responses (Fig 1.01). Remember, it will begin with "Can’t talk right now...".
Remember back in "Episode 53: Picture That", I talked about how to email photos. There’s a new way to send photo, which brings us to this week’s TOD (Tip Of the Day).
Sending a photo from your email:
In the past, when you want to email a photo, you couldn’t do it from an existing email conversation. You had to go to your photo select it and start a new email. Well, now with iOS 6, you can add a photo to your email. No more broken email strings. From your email. Press and hold on your screen like you would with cut and paste. Select the arrow to expand your options and select "Insert Photo or Video" (Fig 1.02). The only drawback is with emails going to sdcoe.net addresses. The server will remove embedded images from your email. Sorry, you can get around this by checking your email from your device, or use the old way by sending it as an attachment.
Searching for past tips of the day:
I know that most of you reference the Tip of the Day blog site instead of asking me how to do this or how to do that. Well it’s now even easier to find past tips of the day. Just type in a feature or word in the search field and it will query past tips of the day (Fig 1.03).
Tip of the Day blog site: http://rop-tipoftheday.blogspot.com/
Hope this helps,
Last week I talked about "Reply with Message" and how you can send a message to the caller (iOS user) instead of answering the call. I forgot to show you how to change the preset responses. Go to Settings/Phone/Reply with Message/ and select one of the three responses (Fig 1.01). Remember, it will begin with "Can’t talk right now...".
Remember back in "Episode 53: Picture That", I talked about how to email photos. There’s a new way to send photo, which brings us to this week’s TOD (Tip Of the Day).
Sending a photo from your email:
In the past, when you want to email a photo, you couldn’t do it from an existing email conversation. You had to go to your photo select it and start a new email. Well, now with iOS 6, you can add a photo to your email. No more broken email strings. From your email. Press and hold on your screen like you would with cut and paste. Select the arrow to expand your options and select "Insert Photo or Video" (Fig 1.02). The only drawback is with emails going to sdcoe.net addresses. The server will remove embedded images from your email. Sorry, you can get around this by checking your email from your device, or use the old way by sending it as an attachment.
Searching for past tips of the day:
I know that most of you reference the Tip of the Day blog site instead of asking me how to do this or how to do that. Well it’s now even easier to find past tips of the day. Just type in a feature or word in the search field and it will query past tips of the day (Fig 1.03).
Tip of the Day blog site: http://rop-tipoftheday.blogspot.com/
Hope this helps,
Friday, September 21, 2012
Episode 56 "iOS 6 Reply with Message" & iOS6 Update
Hi Everyone,
As with most major releases (iOS 6), they are often followed by small anomalies. Couple of things to keep an eye on when updating your device. The connect to internet through Wi-Fi was a server issue (fixed). I noticed a couple of things after the update. Some of my music didn’t sync, even though it indicated that the sync was complete. Connect your iPhone/iPad, etc to your computer. Expand the list to show your music on the device. If you have any icons that look like a clock face next to the song, sync and wait for them to change to a check mark. The last anomaly that I experienced was a notification change. My phone seemed to vibrate for no reason. When I check my settings (Settings/Sounds/New Mail), “New Mail” had changed to vibrate.
If you have a new iPhone 5, after restoring from your backup, check your mail settings. We’ve seen that your email account passwords may not have transferred from the backup. Make the changes, so you don’t lock out your exchange account (Settings/Mail, Contacts, Calendars/Exchange/Account). Remember, if you lock out your account, you will have to wait 30 minutes or put in a TARC to unlock your account.
Reply with Message
Back to iOS 6. In Episode 35, I showed you how to silence your phone call, by pressing the "Sleep/Wake" button once and pressing it twice will send it to voice mail. Now you will have a couple more options.
Did you know that you can now "Reply with Message" or "Remind Me Later"? When you get a phone call, you will see a phone icon to the right of the “slide to answer” bar. Drag it up to reveal your options. Remember that you can only “Reply with Message” to other mobile users…I know…who uses land lines anymore? The “Remind Me Later” response is based on your primary contact. If you have your work address and home address, you will see those options on the list.
Don’t forget to pass on your experiences and favorite apps on our "Tip of the Day" blog. http://rop-tipoftheday.blogspot.com/
Enjoy,
Peter
As with most major releases (iOS 6), they are often followed by small anomalies. Couple of things to keep an eye on when updating your device. The connect to internet through Wi-Fi was a server issue (fixed). I noticed a couple of things after the update. Some of my music didn’t sync, even though it indicated that the sync was complete. Connect your iPhone/iPad, etc to your computer. Expand the list to show your music on the device. If you have any icons that look like a clock face next to the song, sync and wait for them to change to a check mark. The last anomaly that I experienced was a notification change. My phone seemed to vibrate for no reason. When I check my settings (Settings/Sounds/New Mail), “New Mail” had changed to vibrate.
If you have a new iPhone 5, after restoring from your backup, check your mail settings. We’ve seen that your email account passwords may not have transferred from the backup. Make the changes, so you don’t lock out your exchange account (Settings/Mail, Contacts, Calendars/Exchange/Account). Remember, if you lock out your account, you will have to wait 30 minutes or put in a TARC to unlock your account.
Reply with Message
Back to iOS 6. In Episode 35, I showed you how to silence your phone call, by pressing the "Sleep/Wake" button once and pressing it twice will send it to voice mail. Now you will have a couple more options.
Did you know that you can now "Reply with Message" or "Remind Me Later"? When you get a phone call, you will see a phone icon to the right of the “slide to answer” bar. Drag it up to reveal your options. Remember that you can only “Reply with Message” to other mobile users…I know…who uses land lines anymore? The “Remind Me Later” response is based on your primary contact. If you have your work address and home address, you will see those options on the list.
Don’t forget to pass on your experiences and favorite apps on our "Tip of the Day" blog. http://rop-tipoftheday.blogspot.com/
Enjoy,
Peter
Wednesday, September 19, 2012
Episode 55: Backup & Sync
Tip of the Day Episode 55: "Backup & Sync"
Hey, it’s that time of the year when the new iOS is deployed. Remember to backup your device before your start your update. Oh…by the way, iOS 6 will ask for 2.5GB of free space before it will start the download from your device and plan on about 1-1.5 hour for the update.
Sync over Wi-Fi
Did you know that you can backup/sync your iOS device over your wifi network at home? With iTunes running on your computer and your iPhone/iPad plugged into a power source (supplied power adapter or docking station), your device will automatically sync to your computer over your network.
From iTunes, select your device and set your preference to Sync your device over Wi-Fi.
Remember, if you backup to your computer, you should have some mechanism in place for backing up your hard drive (external hard drive,Time Machine, Carbonite, etc).
Peter Boots
Hey, it’s that time of the year when the new iOS is deployed. Remember to backup your device before your start your update. Oh…by the way, iOS 6 will ask for 2.5GB of free space before it will start the download from your device and plan on about 1-1.5 hour for the update.
Sync over Wi-Fi
Did you know that you can backup/sync your iOS device over your wifi network at home? With iTunes running on your computer and your iPhone/iPad plugged into a power source (supplied power adapter or docking station), your device will automatically sync to your computer over your network.
From iTunes, select your device and set your preference to Sync your device over Wi-Fi.
Remember, if you backup to your computer, you should have some mechanism in place for backing up your hard drive (external hard drive,Time Machine, Carbonite, etc).
Peter Boots
Friday, August 31, 2012
Episode 54: Just checking my email
Hi Everyone,
I’m going to revisit Episode 34 “Smartphone Keyboard Tips” and add a couple tips for emailing in today’s TOD.
Scrolling to the top:
Back in episode 34, I told you when scrolling through an article or surfing on the web and you what to get back to the top. Just tap the top of the screen (status bar area) on your iPhone to quickly get back to the top of the page. This works with your inbox as well. Next time your scrolling through your inbox (only 57 more emails to get through) and want to get back to the top of the list, try tapping on the line between the black status bar and the grey inbox (Fig 1.01 RED arrow) to quickly scroll back to the top.
What are those icons:
If you have a arrow that curves back to the left, it means you replied to an email. If you forward the email, it will show an arrow that points to the right (Fig 1.01 Red Circle). Some of you asked, what is the box with the arrow over it (Fig 1.02 Blue arrow)? That’s an archive icon for imap accounts (Google). If you select this, it will put your email in an “All Mail” folder of your Google account. From Mailboxes, go to Accounts, Gmail and look for the “All Mail” folder (looks like the icon w/o the arrow). What to turn it off, go to your email setting, select Gmail and turn off “Archive Messages”.

Hope this tip helps,
I’m going to revisit Episode 34 “Smartphone Keyboard Tips” and add a couple tips for emailing in today’s TOD.
Scrolling to the top:
Back in episode 34, I told you when scrolling through an article or surfing on the web and you what to get back to the top. Just tap the top of the screen (status bar area) on your iPhone to quickly get back to the top of the page. This works with your inbox as well. Next time your scrolling through your inbox (only 57 more emails to get through) and want to get back to the top of the list, try tapping on the line between the black status bar and the grey inbox (Fig 1.01 RED arrow) to quickly scroll back to the top.
What are those icons:
If you have a arrow that curves back to the left, it means you replied to an email. If you forward the email, it will show an arrow that points to the right (Fig 1.01 Red Circle). Some of you asked, what is the box with the arrow over it (Fig 1.02 Blue arrow)? That’s an archive icon for imap accounts (Google). If you select this, it will put your email in an “All Mail” folder of your Google account. From Mailboxes, go to Accounts, Gmail and look for the “All Mail” folder (looks like the icon w/o the arrow). What to turn it off, go to your email setting, select Gmail and turn off “Archive Messages”.

Hope this tip helps,
Friday, July 27, 2012
Episode 53: Picture That
Hi Everyone,
I know sometimes we forget the simple stuff. You know …is it left to loosen…i before e, expect after ???, how calculate the circumference of a circle…logarithmic differentiation, you know…the simple stuff. Here’s a couple of tips when sending photos.
Sending Photos:
Everyone knows how to send photos from your iPhones & iPads. You select the photo and click on and then select Email. You can also select and then choose up to 5 photos to email (review Episode 47 when sending multiple groups).
App of the week: Here’s an app for your iPad. You have world clocks for your iPhone, but they left that out on your iPad. Try “World Clock Free”. This is a free app that will let you create 4 time zones.
Archived Tips: http://rop-tipoftheday.blogspot.com/
Hope this tip helps,
I know sometimes we forget the simple stuff. You know …is it left to loosen…i before e, expect after ???, how calculate the circumference of a circle…logarithmic differentiation, you know…the simple stuff. Here’s a couple of tips when sending photos.
Sending Photos:
Everyone knows how to send photos from your iPhones & iPads. You select the photo and click on and then select Email. You can also select and then choose up to 5 photos to email (review Episode 47 when sending multiple groups).
Here’s the one we always forget. Okay, you are in a middle of an email conversation, replying back and forth and they ask to send a photo…there’s no attach item. Oh, that’s right, go to your photos. Find the photo you want to send. Select and hold the photo to copy. Go to your email and paste it into the email.
App of the week: Here’s an app for your iPad. You have world clocks for your iPhone, but they left that out on your iPad. Try “World Clock Free”. This is a free app that will let you create 4 time zones.
Archived Tips: http://rop-tipoftheday.blogspot.com/
Hope this tip helps,
Thursday, July 19, 2012
Episode 52: I would like to open a tab
Hi Everyone,
I created a blog spot to store some of the “Tips of the Day” outside of our domain. This will make it easier for most of you (not on our sdcoe domain) to find older tips of the day. Go to http://rop-tipoftheday.blogspot.com/. Now that I’m looking at them outside of my email, some of the tips are too long. Sorry, I’ll try to keep future tips short and to the point.
Open in new tab:
Have you done a web search on your mobile device and you want to keep the results window open. Try click and hold on the link to open in new tab.
Floating Keyboard:
I’ve noticed on a couple of iPads in our group that your keyboard was floating on the screen (slightly off the bottom). Did you know that you can undock your keyboard and move it up and down on the screen or split it into two(works better in a portrait and type with your thumbs)? Click and hold on the keyboard icon (lower right), to dock/split or if you are another person wondering why your keyboard is so high on the screen, select dock.
App of the week: For those aspiring engineers, try Bridge Constructor (on sale $0.99). Building a bridge for a car is easy, try making it strong enough to hold the trucks. Hours of fun for those of us who think pocket protectors serve a function. LOL
Hope you enjoy these tips. Don’t forget, if you have a great tip or app, pass it on.
I created a blog spot to store some of the “Tips of the Day” outside of our domain. This will make it easier for most of you (not on our sdcoe domain) to find older tips of the day. Go to http://rop-tipoftheday.blogspot.com/. Now that I’m looking at them outside of my email, some of the tips are too long. Sorry, I’ll try to keep future tips short and to the point.
Open in new tab:
Have you done a web search on your mobile device and you want to keep the results window open. Try click and hold on the link to open in new tab.
Floating Keyboard:
I’ve noticed on a couple of iPads in our group that your keyboard was floating on the screen (slightly off the bottom). Did you know that you can undock your keyboard and move it up and down on the screen or split it into two(works better in a portrait and type with your thumbs)? Click and hold on the keyboard icon (lower right), to dock/split or if you are another person wondering why your keyboard is so high on the screen, select dock.
App of the week: For those aspiring engineers, try Bridge Constructor (on sale $0.99). Building a bridge for a car is easy, try making it strong enough to hold the trucks. Hours of fun for those of us who think pocket protectors serve a function. LOL
Hope you enjoy these tips. Don’t forget, if you have a great tip or app, pass it on.
Thursday, July 5, 2012
Episode 51: Can you please unlock my account.
Hi Everyone,
Okay, it’s that time of the year for some of you and you received the message, “Your password is about to expire” on your Exchange accounts. You reset your password on your computer and now your account is locked out. Now you have to call the help desk to reset your account. Oh, by the way, you will also see a TARC for the account reset. Which brings us to today’s tip of the day.
Resetting your Exchange account
Did you know that if you have your Exchange email on your mobile devices and you don’t reset your password on your mobile devices you will lock out your Exchange account. You can avoid this by doing a couple of things before your reset your password on your computer. Make sure that you have all of your mobile devices (iPhone, smart phone, iPad, etc) before resetting your password. There are several options at this point, depending on your device. You can turn off “Push” service, put your device in “Airplane Mode” or bring up the account and delete the password (DON’T delete the account). I personally bring up the account and delete that password on my iPhone\iPad before I change my password on my computer.
On iPhones and iPad, go to Settings\Mail, Contacts, Calendars\Select your Exchange Account\Account.
Now, change your password on your computer and then change them on your mobile devices. Don’t forget if you check your email on your laptop to change it as well.
I must be going blind?
I hope I’m not the only one struggling with this problem. I know that my doctor said to wear my glasses to read, but to plug in my charger? Okay, raise your virtual hand if you can’t see the little icon on your cable to charge for your iPhone/iPad. I keep my charging cable on my night stand and in low light, I can’t see which side is up. Try putting a piece of tape over the icon to help see and feel the correct side of the plug.

Sent from my iPhone/iPad
Here’s an old “Tip of the Day” for you. I still see quite a few “Sent from my iPhone/iPads out there. Did you know that you can create a signature on your iPhone/iPad? Go to Settings/Mail, Contacts, Calendars/Signature to create a signature for your email. Now when you send an email, it will automatically add the signature to the end of your email.
App of the day: MagicPlan
Looking for an app to layout your floor plan, try MagicPlan (free). It uses your iPhone/iPad’s camera to create a floor plan. Just aim at the corners and it builds your room with just a few clicks. I’m still playing with the app, so let me know how it works for you.
Hope you enjoy these tips. Don’t forget, if you have a great tip or app, pass it on.
Okay, it’s that time of the year for some of you and you received the message, “Your password is about to expire” on your Exchange accounts. You reset your password on your computer and now your account is locked out. Now you have to call the help desk to reset your account. Oh, by the way, you will also see a TARC for the account reset. Which brings us to today’s tip of the day.
Resetting your Exchange account
Did you know that if you have your Exchange email on your mobile devices and you don’t reset your password on your mobile devices you will lock out your Exchange account. You can avoid this by doing a couple of things before your reset your password on your computer. Make sure that you have all of your mobile devices (iPhone, smart phone, iPad, etc) before resetting your password. There are several options at this point, depending on your device. You can turn off “Push” service, put your device in “Airplane Mode” or bring up the account and delete the password (DON’T delete the account). I personally bring up the account and delete that password on my iPhone\iPad before I change my password on my computer.
On iPhones and iPad, go to Settings\Mail, Contacts, Calendars\Select your Exchange Account\Account.
Now, change your password on your computer and then change them on your mobile devices. Don’t forget if you check your email on your laptop to change it as well.
I must be going blind?
I hope I’m not the only one struggling with this problem. I know that my doctor said to wear my glasses to read, but to plug in my charger? Okay, raise your virtual hand if you can’t see the little icon on your cable to charge for your iPhone/iPad. I keep my charging cable on my night stand and in low light, I can’t see which side is up. Try putting a piece of tape over the icon to help see and feel the correct side of the plug.

Sent from my iPhone/iPad
Here’s an old “Tip of the Day” for you. I still see quite a few “Sent from my iPhone/iPads out there. Did you know that you can create a signature on your iPhone/iPad? Go to Settings/Mail, Contacts, Calendars/Signature to create a signature for your email. Now when you send an email, it will automatically add the signature to the end of your email.
App of the day: MagicPlan
Looking for an app to layout your floor plan, try MagicPlan (free). It uses your iPhone/iPad’s camera to create a floor plan. Just aim at the corners and it builds your room with just a few clicks. I’m still playing with the app, so let me know how it works for you.
Hope you enjoy these tips. Don’t forget, if you have a great tip or app, pass it on.
Monday, June 25, 2012
Episode 50: Can't find my phone
Hi Everyone,
I know that we never misplace things in life and definitely not an iPhone. Did you know that there are tools to help you find your iPhone and tools that you should consider to help protect your iPhones/iPads.
Where did I put the phone?
“Find My iPhone” is a service that you can use to help find your iPhone/iPad. Everyone should have “iCloud” setup on your mobile device. All you have to do is enable “Find My iPhone/iPad” to launch this free service. If you have multiple devices (iPhone/iPad) and you misplaced your phone, just launch “Find iPhone” (available at the app store if it’s not on your device) to send a message, see where you placed it or even lock and remote wipe the phone. From a computer, go to icloud.com and login with your Apple ID and password.
The great part is that even if you had set your phone to vibrate or volume to low, the sound it plays is loud. If in the event that your phone is stolen, you can remote lock and remote wipe your phone, protecting your information on your phone. Which brings us to my next tip security.
Are you protecting your information?
If you don’t protect your phone with a passcode, you can’t protect the information, photos, videos, etc on your iPhone/iPad. If you are like me and don’t have a passcode to open your phone, at least enable restrictions and passcode protect location services.
Go to Settings\General\Restrictions\Enable Restrictions (you’ll have to create a passcode here…don’t forget this passcode) \Location\ and select “Don’t Allow Changes”
This will help keep location services locked on your iPhone/iPad. If your device is stolen and turned off. You can still send a lock or remote wipe command to the phone (Find iPhone app or iCoud). As soon as it is turned on, it will lock down or wipe the info (depending on the command you sent). If it was a wifi device like an iPad, the same thing will apply as soon as it connects to the internet. This is the only drawback of not protecting a wifi only device with an opening passcode. Until the device connects to the internet, they have access to your personal info on that device.
Take a snapshot (press the On\Off button and Home button and the same time) of your “About” screen to store your serial number and IMEI number (you’ll have to scroll up to see both on the screen at the same time and make sure to upload the photo to your computer or cloud). The IMEI number is what your service provided will need to blacklist your device from their network.
Turn your printer into an AirPrinter
Okay, you have plenty of regular printers at home and no AirPrinter to print from your iPad/iPhone. Sure there are apps out there that will print from the app, but you want to print from your web browser or your document that you’re reading. Well, if you have a wifi network at home and a shared printer on your network, you can turn your printer into an AirPrinter. Go to Netputing and download their AirPrint Activator. It works on my Mac network. If you have PC’s at home, let me know if the universal driver works on your network.
Our favorite app of the day: Temple Run Brave ($0.99) It’s like the free version of Temple Run, but based on the movie Brave. Lots of fun…I see Susie playing it all the time…LOL.
Hope you enjoy these tips. Don’t forget, if you have a great tip or app, pass it on.
I know that we never misplace things in life and definitely not an iPhone. Did you know that there are tools to help you find your iPhone and tools that you should consider to help protect your iPhones/iPads.
Where did I put the phone?
“Find My iPhone” is a service that you can use to help find your iPhone/iPad. Everyone should have “iCloud” setup on your mobile device. All you have to do is enable “Find My iPhone/iPad” to launch this free service. If you have multiple devices (iPhone/iPad) and you misplaced your phone, just launch “Find iPhone” (available at the app store if it’s not on your device) to send a message, see where you placed it or even lock and remote wipe the phone. From a computer, go to icloud.com and login with your Apple ID and password.
The great part is that even if you had set your phone to vibrate or volume to low, the sound it plays is loud. If in the event that your phone is stolen, you can remote lock and remote wipe your phone, protecting your information on your phone. Which brings us to my next tip security.
Are you protecting your information?
If you don’t protect your phone with a passcode, you can’t protect the information, photos, videos, etc on your iPhone/iPad. If you are like me and don’t have a passcode to open your phone, at least enable restrictions and passcode protect location services.
Go to Settings\General\Restrictions\Enable Restrictions (you’ll have to create a passcode here…don’t forget this passcode) \Location\ and select “Don’t Allow Changes”
This will help keep location services locked on your iPhone/iPad. If your device is stolen and turned off. You can still send a lock or remote wipe command to the phone (Find iPhone app or iCoud). As soon as it is turned on, it will lock down or wipe the info (depending on the command you sent). If it was a wifi device like an iPad, the same thing will apply as soon as it connects to the internet. This is the only drawback of not protecting a wifi only device with an opening passcode. Until the device connects to the internet, they have access to your personal info on that device.
Take a snapshot (press the On\Off button and Home button and the same time) of your “About” screen to store your serial number and IMEI number (you’ll have to scroll up to see both on the screen at the same time and make sure to upload the photo to your computer or cloud). The IMEI number is what your service provided will need to blacklist your device from their network.
Turn your printer into an AirPrinter
Okay, you have plenty of regular printers at home and no AirPrinter to print from your iPad/iPhone. Sure there are apps out there that will print from the app, but you want to print from your web browser or your document that you’re reading. Well, if you have a wifi network at home and a shared printer on your network, you can turn your printer into an AirPrinter. Go to Netputing and download their AirPrint Activator. It works on my Mac network. If you have PC’s at home, let me know if the universal driver works on your network.
Our favorite app of the day: Temple Run Brave ($0.99) It’s like the free version of Temple Run, but based on the movie Brave. Lots of fun…I see Susie playing it all the time…LOL.
Hope you enjoy these tips. Don’t forget, if you have a great tip or app, pass it on.
Thursday, June 7, 2012
Episode 49: What a pane, trying to find that file
Hi Everyone,
Did you know that you have a tool out there that will help you look through a document without launching the application (ex. Word). Most of you use it every day when you open up your email and see the content in the preview pane.
Where did I put that file?
Here’s a little tool that can be very helpful when managing similar or large (number or items, not size) files. I seldom see people using this tool. For one reason or another, perhaps you haven’t opened it in a while and it’s no longer in your recently opened list. I’ve seen so many users opening and closing numerous files, trying to find a file they are looking for. Raise your hand if you are one of them. Next time, try the “Preview Pane” (see Figure 1.01). Click on the icon and the preview pane will open, letting you preview the file without opening the application (see Figure 1.02). You can scroll through the document, highlight and copy information (I use it to copy scripts and formulas). Remember, this is just a tool that you want to use when needed. Like a light switch, turn it on when you are searching for something and turn it off when you are done.
Surfing the web (iPhone/iPad)
Here are a few web tools to try. Okay, you’re surfing the web on your mobile device and you want to copy the image from the web? Click and hold on the image and you will see the options window open. Us it to save or copy the image. If you save the image, it will save it to your camera roll. I also us this option to open links in new tabs. Click on hold on a link to open the page in a new tab. Have you seen “READER” in the address bar when looking for article on the web? Click on it to read the article without the ads or clutter of the web page. If you want to save the article or read it later, add it to your “Reader List”.
Did you know that you have a tool out there that will help you look through a document without launching the application (ex. Word). Most of you use it every day when you open up your email and see the content in the preview pane.
Where did I put that file?
Here’s a little tool that can be very helpful when managing similar or large (number or items, not size) files. I seldom see people using this tool. For one reason or another, perhaps you haven’t opened it in a while and it’s no longer in your recently opened list. I’ve seen so many users opening and closing numerous files, trying to find a file they are looking for. Raise your hand if you are one of them. Next time, try the “Preview Pane” (see Figure 1.01). Click on the icon and the preview pane will open, letting you preview the file without opening the application (see Figure 1.02). You can scroll through the document, highlight and copy information (I use it to copy scripts and formulas). Remember, this is just a tool that you want to use when needed. Like a light switch, turn it on when you are searching for something and turn it off when you are done.
Here are a few web tools to try. Okay, you’re surfing the web on your mobile device and you want to copy the image from the web? Click and hold on the image and you will see the options window open. Us it to save or copy the image. If you save the image, it will save it to your camera roll. I also us this option to open links in new tabs. Click on hold on a link to open the page in a new tab. Have you seen “READER” in the address bar when looking for article on the web? Click on it to read the article without the ads or clutter of the web page. If you want to save the article or read it later, add it to your “Reader List”.
Wednesday, May 23, 2012
Episode 48: Blast to the past
Hi Everyone,
Okay, a lot of you have been asking questions we’ve reviewed in the past and I know we have some new users out there, so I’m dedicating the next few “TOD’s” to some of my favorite Tips of the Past.
Here’s one of my favorite Tip: Where did I put it?
Okay, I’m guilty of this one too. How many times have you found yourself staring at your screen wondering where did I put that app, or how did I list the person in my contact? Use “Spotlight” on you iPhone or iPad to quickly find a contact, app, docs and more. You don’t have to open your contact, and then scroll through the names to find them. From the “Home” screen sweep to the left or press your home once. From any other screen, slowly press your home key twice (if you press it quickly, to takes you to the multitask bar) and type what you’re looking for.
Fun app to the classroom or meeting: eClicker Presenter
Here’s another tip for your meetings/presentations/trainings. Do you have meetings/presentations/trainings where you would like to poll, quiz or even evaluate the session? Typically, you print out the forms and pass it around the room for everyone to fill out. You then gather the forms, then tabulate and enter the answers into another program. Maybe you use an online survey, which requires a subscription $$, and have you’ve seen the length of the links. If you don’t embed into a web page, or email the link, it is almost impossible to read off the link (http://www.zoomerang.com/Survey/web23402039723_and_so_on).
There’s a simple app out there that you can use to poll/quiz your audience. Try eClicker Presenter ($14.99 now, sorry was on sale earlier for $0.99) and eClicker Audience (Free) at the app store (iPhone/iPad). Any internet enabled device (iphone, ipad, android, blackberry, laptop, etc.) can be used to answer the questions. Simple enter the provided URL (ex 10.99.32.44:8080) to take the poll/quiz.
Looking for a sale: App Price Drops
Are you a bargain hunter or like me and spent waaaaaay too much money on apps and should have waited for a sale. Try App Price Drops by Apple Sliced. If you want to try an app and you want to wait for the price to come down. Set a price alert with this app and it will email you when it reaches the price you selected. I wanted to try eClicker Presenter by not at $14.99. I got it at $0.99.
Note: when looking at the screen shots in this app, you can swipe through the screen shots. You don’t have to click on the next button.
Remember, if you have a great app or tip, pass it along.
Okay, a lot of you have been asking questions we’ve reviewed in the past and I know we have some new users out there, so I’m dedicating the next few “TOD’s” to some of my favorite Tips of the Past.
Here’s one of my favorite Tip: Where did I put it?
Okay, I’m guilty of this one too. How many times have you found yourself staring at your screen wondering where did I put that app, or how did I list the person in my contact? Use “Spotlight” on you iPhone or iPad to quickly find a contact, app, docs and more. You don’t have to open your contact, and then scroll through the names to find them. From the “Home” screen sweep to the left or press your home once. From any other screen, slowly press your home key twice (if you press it quickly, to takes you to the multitask bar) and type what you’re looking for.
Fun app to the classroom or meeting: eClicker Presenter
Here’s another tip for your meetings/presentations/trainings. Do you have meetings/presentations/trainings where you would like to poll, quiz or even evaluate the session? Typically, you print out the forms and pass it around the room for everyone to fill out. You then gather the forms, then tabulate and enter the answers into another program. Maybe you use an online survey, which requires a subscription $$, and have you’ve seen the length of the links. If you don’t embed into a web page, or email the link, it is almost impossible to read off the link (http://www.zoomerang.com/Survey/web23402039723_and_so_on).
There’s a simple app out there that you can use to poll/quiz your audience. Try eClicker Presenter ($14.99 now, sorry was on sale earlier for $0.99) and eClicker Audience (Free) at the app store (iPhone/iPad). Any internet enabled device (iphone, ipad, android, blackberry, laptop, etc.) can be used to answer the questions. Simple enter the provided URL (ex 10.99.32.44:8080) to take the poll/quiz.
Looking for a sale: App Price Drops
Are you a bargain hunter or like me and spent waaaaaay too much money on apps and should have waited for a sale. Try App Price Drops by Apple Sliced. If you want to try an app and you want to wait for the price to come down. Set a price alert with this app and it will email you when it reaches the price you selected. I wanted to try eClicker Presenter by not at $14.99. I got it at $0.99.
Note: when looking at the screen shots in this app, you can swipe through the screen shots. You don’t have to click on the next button.
Remember, if you have a great app or tip, pass it along.
Thursday, May 3, 2012
Episode 47: Meetings & Presentations, who's controlling the laptop
Hi Everyone,
Here are some tips for your next workshop or meeting. I’m also adding some updates to previous TODs (Tips of the day).
Remote Desktop (iPad)
This is a tip for the techs out there. Do you have meetings with multiple presenters (multiple PowerPoint, Keynote), or a presenter that may need a little help with technology? Try remote desktop support. You can sit at the back of the room an monitor or control the presenters laptop from your iPad. You can switch to the next PowerPoint without having to go the laptop, pull up a webpage and more. There are several apps out there (Splashtop, LogMeIn, etc). If you have a GoToAssist subscription, the GoToAssist app is a great tool.
Meeting Agenda (iPad)
Have you been to a meeting and the person next to you is highlighting or making notes to the agenda on their iPad? Try emailing your agendas in a PDF format, then users can use any of the PDF apps to take notes on your meeting. Looking for a PDF app, try GoodReader, iAnnotate or PDF Expert. Like with any app, check the review, email the group or ask another user.
Camera: smile for the camera :- )
I see you out there, taking pictures of the event/conference on your iPhone (this is an update to Episode 37 & 41). Remember, you can use the volume up button to take pictures. Okay, now you have to email them from the conference. Here’s a couple things to remember. When you email your photo, you are limited to 5 at a time. If you select more, the email option will go away. Here’s another thing. If you send several emails with 5 photos in each email, each of the files will have the same file name (photo1.jpg, photo 2.jpg, etc). Let the person know that they will have to rename the file before they import or copy the next group.
Keyboard Shortcut (iPad)
Here’s a quick tip for your iPad. Need to type an apostrophe or quotes? Instead of switching your keyboard by pressing on [.?123] button, try holding down the [ , ] button for apostrophe and [ . ] for quotes. Remember the other shortcuts as well. The [.com] button and the [ . ] in the email keyboard (when you see the @ symbol) has net, org, com, us & edu. Did you know that you don’t need to type .com when surfing the web on you iPhone or iPad? If the domain name is any of the other .net, .gov, etc, you will need to type it out.
Here’s a new app to try. “SayHi Translate” (on sale $0.99). It’s a translation app with a voice interface. You can almost carry a conversation with this app.
Hope you’ll enjoy the tips and remember to pass on your must have apps and tips.
Here are some tips for your next workshop or meeting. I’m also adding some updates to previous TODs (Tips of the day).
Remote Desktop (iPad)
This is a tip for the techs out there. Do you have meetings with multiple presenters (multiple PowerPoint, Keynote), or a presenter that may need a little help with technology? Try remote desktop support. You can sit at the back of the room an monitor or control the presenters laptop from your iPad. You can switch to the next PowerPoint without having to go the laptop, pull up a webpage and more. There are several apps out there (Splashtop, LogMeIn, etc). If you have a GoToAssist subscription, the GoToAssist app is a great tool.
Meeting Agenda (iPad)
Have you been to a meeting and the person next to you is highlighting or making notes to the agenda on their iPad? Try emailing your agendas in a PDF format, then users can use any of the PDF apps to take notes on your meeting. Looking for a PDF app, try GoodReader, iAnnotate or PDF Expert. Like with any app, check the review, email the group or ask another user.
Camera: smile for the camera :- )
I see you out there, taking pictures of the event/conference on your iPhone (this is an update to Episode 37 & 41). Remember, you can use the volume up button to take pictures. Okay, now you have to email them from the conference. Here’s a couple things to remember. When you email your photo, you are limited to 5 at a time. If you select more, the email option will go away. Here’s another thing. If you send several emails with 5 photos in each email, each of the files will have the same file name (photo1.jpg, photo 2.jpg, etc). Let the person know that they will have to rename the file before they import or copy the next group.
Keyboard Shortcut (iPad)
Here’s a quick tip for your iPad. Need to type an apostrophe or quotes? Instead of switching your keyboard by pressing on [.?123] button, try holding down the [ , ] button for apostrophe and [ . ] for quotes. Remember the other shortcuts as well. The [.com] button and the [ . ] in the email keyboard (when you see the @ symbol) has net, org, com, us & edu. Did you know that you don’t need to type .com when surfing the web on you iPhone or iPad? If the domain name is any of the other .net, .gov, etc, you will need to type it out.
Here’s a new app to try. “SayHi Translate” (on sale $0.99). It’s a translation app with a voice interface. You can almost carry a conversation with this app.
Hope you’ll enjoy the tips and remember to pass on your must have apps and tips.
Friday, March 9, 2012
Episode 46: iOS 5.1 Update
Hi Everyone,
iOS 5.1 came out this week. Don’t forget to backup your device before you run any updates and plan on 20-30 minutes for this update. Remember back in the tip for iOS 5.0, you can now run your update from your device. Set your iTunes to wifi and plug your device to a power supply (I have an alarm clock with a dock).
Here are a few highlights for this update:
· Siri now supports Japanese…”Ohayo gozaimasu”
· You can delete photos from “Photo Stream”
· Camera on your iPad in easier to use.
· With iOS 5.1, you can now run iPhoto and update your iMovie to create movie trailers…yeah
· Camera shortcut is now visible on the “Lock Screen”. From the lock screen, place your finger on the icon and drag it upwards to open the app.
If you are in the market for an iPad, the new iPad 3 will be available on Friday, March 16th (if you saving up for my birthday in June, the Black 32GB Wi-Fi + 4G would be great…lol)
iOS 5.1 came out this week. Don’t forget to backup your device before you run any updates and plan on 20-30 minutes for this update. Remember back in the tip for iOS 5.0, you can now run your update from your device. Set your iTunes to wifi and plug your device to a power supply (I have an alarm clock with a dock).
Here are a few highlights for this update:
· Siri now supports Japanese…”Ohayo gozaimasu”
· You can delete photos from “Photo Stream”
· Camera on your iPad in easier to use.
· With iOS 5.1, you can now run iPhoto and update your iMovie to create movie trailers…yeah
· Camera shortcut is now visible on the “Lock Screen”. From the lock screen, place your finger on the icon and drag it upwards to open the app.
If you are in the market for an iPad, the new iPad 3 will be available on Friday, March 16th (if you saving up for my birthday in June, the Black 32GB Wi-Fi + 4G would be great…lol)
Monday, February 27, 2012
Episode 45: Can you believe the gas prices.
Hi Everyone,
I just want to share some apps out there for this episode of TOD (Tip of the Day). There is almost always an app for every situation out there and as gas prices begin to climb again…well, there’s an app for that.
APP Store: Gassbuddy
Did you know that there’s an app to find the best gas prices around you? Try Gasbuddy (free) for iPhone and Android. This app is social based, relying on people to update the prices. You don’t need an account if you don’t want to sign up. You can use the guest account to view prices and see when it was last updated.
Microsoft Office Suite Virtual Desktop: OnLive Desktop
Looking for an app for Microsoft Office and don’t want to pay $20. Try OnLive Desktop (free with 2GB cloud space). This app works on your Apple iOS or Android devices. This virtual desktop has MS Word, Excel and PowerPoint. You can access your files through the web browser on your MAC or PC. Upload or download files to your desktop or mobile device. Thanks Steve, for sharing this app.
Desktop Sharing: JoinMe.com
Looking for an app to share your desktop, try JoinMe. It’s free from LogMeIn and has an accompanying app for iOS and Android. You can use it for conferences, collaboration, PowerPoint presentations, training and more (it’s like GotoMeeting without the video and cost). Launch it from your MAC or PC, email the code to your guest. Easy to operate, and it’s free. Note, if you don’t have a bridge for your phone conferencing, you can use your iPhone to initiate a conference call. Just “Add Call” & “Merge”.
Surfing the Web: Safari (iPhone/iPad)
Did you know that when surfing the web on your iphone/ipad, you don’t have to enter .com in the URL for .com websites? Just type google in the address bar, and it will take you to google.com. This only applies to .com sites. You will still have to enter .org, .net, etc for all others.
I just want to share some apps out there for this episode of TOD (Tip of the Day). There is almost always an app for every situation out there and as gas prices begin to climb again…well, there’s an app for that.
APP Store: Gassbuddy
Did you know that there’s an app to find the best gas prices around you? Try Gasbuddy (free) for iPhone and Android. This app is social based, relying on people to update the prices. You don’t need an account if you don’t want to sign up. You can use the guest account to view prices and see when it was last updated.
Microsoft Office Suite Virtual Desktop: OnLive Desktop
Looking for an app for Microsoft Office and don’t want to pay $20. Try OnLive Desktop (free with 2GB cloud space). This app works on your Apple iOS or Android devices. This virtual desktop has MS Word, Excel and PowerPoint. You can access your files through the web browser on your MAC or PC. Upload or download files to your desktop or mobile device. Thanks Steve, for sharing this app.
Desktop Sharing: JoinMe.com
Looking for an app to share your desktop, try JoinMe. It’s free from LogMeIn and has an accompanying app for iOS and Android. You can use it for conferences, collaboration, PowerPoint presentations, training and more (it’s like GotoMeeting without the video and cost). Launch it from your MAC or PC, email the code to your guest. Easy to operate, and it’s free. Note, if you don’t have a bridge for your phone conferencing, you can use your iPhone to initiate a conference call. Just “Add Call” & “Merge”.
Surfing the Web: Safari (iPhone/iPad)
Did you know that when surfing the web on your iphone/ipad, you don’t have to enter .com in the URL for .com websites? Just type google in the address bar, and it will take you to google.com. This only applies to .com sites. You will still have to enter .org, .net, etc for all others.
Thursday, February 9, 2012
Episode 44: These tips are for the beginner publishers out there.
Hi Everyone,
MS Word: Let Microsoft Word do the work for you
Do you create large word docs (handbooks & manuals) and manually create your tables of contents, references, indexes, etc? Did you know by creating an outline, assigning styles or references, you can automatically create and update your table of contents, references, indexes, and more?
Try creating your document in the outline view to setup your chapters and sub-chapters. With a simple click, you can organize and move your chapters around without having to cut and paste them into your document. The added bonus, is when you let Word create the “Table of Content”, it will list the chapters/sub-chapters with their corresponding page numbers. If you add or make changes to the doc, you only have to run the update to renumber the document. What to learn more? Let me know and I’ll setup a short Adv Word workshop.
Adobe Acrobat Pro: I can save the form you sent/posted!
Did you know that when you create/publish a pdf form, you can enable users to save that form? When you create a standard pdf forms (for Acrobat Reader), users only options are to complete the form and print it out (especially frustrating with long forms). Users needed Acrobat Pro if they wanted to save their form. Well, try creating an extended PDF forms that Acrobat Reader users can save. Follow the steps below to create an extended PDF form.
*Remember, you must have Acrobat Pro to create these forms. You are just making it easier for them to save and complete these forms.
Looking for an app to complete pdf forms on your iPad, try PDF Expert ($9.99). Yes, it’s a little pricey, but there are only a few apps out there that will let you complete a pdf form. It does all of the features annotate, stamp, sign, rotate, organize, add pages to the doc and more. If you just want an app to annotate and not fill out a pdf form, try Goodreader ($4.99).
MS Word: Let Microsoft Word do the work for you
Do you create large word docs (handbooks & manuals) and manually create your tables of contents, references, indexes, etc? Did you know by creating an outline, assigning styles or references, you can automatically create and update your table of contents, references, indexes, and more?
Try creating your document in the outline view to setup your chapters and sub-chapters. With a simple click, you can organize and move your chapters around without having to cut and paste them into your document. The added bonus, is when you let Word create the “Table of Content”, it will list the chapters/sub-chapters with their corresponding page numbers. If you add or make changes to the doc, you only have to run the update to renumber the document. What to learn more? Let me know and I’ll setup a short Adv Word workshop.
Adobe Acrobat Pro: I can save the form you sent/posted!
Did you know that when you create/publish a pdf form, you can enable users to save that form? When you create a standard pdf forms (for Acrobat Reader), users only options are to complete the form and print it out (especially frustrating with long forms). Users needed Acrobat Pro if they wanted to save their form. Well, try creating an extended PDF forms that Acrobat Reader users can save. Follow the steps below to create an extended PDF form.
*Remember, you must have Acrobat Pro to create these forms. You are just making it easier for them to save and complete these forms.
Monday, January 23, 2012
Episode 43: Attachments and the Cloud
Hi Everyone,
I gotten a few questions last week on how to store or access files on your mobile devices. So, let’s cover how to access your files in today’s “Tip of the Day”.
The Cloud: (Android, iPhone, iPad, Mac & PC)
Did you know that you can upload and access your files from the Cloud? You can work on a file from your desktop and finish it at home on your iPad. There are several clouds to choose from. You can use the SDCOE cloud to access your U:Drive or your Department drive. If you use iWorks (Pages, Numbers, Keynotes) on your mobile device/computer, you can use Apple’s iCloud. If you want to store your Microsoft document, PDF files and more, try “Dropbox”. Want to know more on how to use iCloud?…just email or call.
Open In… (iPhone & iPad)
Have you ever received a pdf file that you wanted to keep? From your email or web, just click or click and hold on the file to see “Open in iBooks”. The file is then saved in iBooks under PDFs. This function (click and hold) applies to other objects as well. Do you want to save a picture from the web, click and hold to save in Camera Roll. Surfing the web and want to open the link in another tab, just click on hold to open in new tab.
Keyboard: Emoji (Available on both Android and Apple)
Do you like those face symbols you see in emails and text messages? Add Emoji to your keyboard and you can send smiley faces with your next text message. From your iPhone, go to General/Keyboard/International Keyboards and you will see Emoji. Now when you use your keyboard, just click on the symbol that looks like a globe to see the Emoji keyboard. Don’t forget, the other person needs Emoji on their mobile device to see the symbols. Speak and write in another language? Add it to your keyboard.
Today’s app recommendation is brought to you by Griselda. “Temple Run”…she gives it 4 stars and it is free at the app store.
I gotten a few questions last week on how to store or access files on your mobile devices. So, let’s cover how to access your files in today’s “Tip of the Day”.
The Cloud: (Android, iPhone, iPad, Mac & PC)
Did you know that you can upload and access your files from the Cloud? You can work on a file from your desktop and finish it at home on your iPad. There are several clouds to choose from. You can use the SDCOE cloud to access your U:Drive or your Department drive. If you use iWorks (Pages, Numbers, Keynotes) on your mobile device/computer, you can use Apple’s iCloud. If you want to store your Microsoft document, PDF files and more, try “Dropbox”. Want to know more on how to use iCloud?…just email or call.
Open In… (iPhone & iPad)
Have you ever received a pdf file that you wanted to keep? From your email or web, just click or click and hold on the file to see “Open in iBooks”. The file is then saved in iBooks under PDFs. This function (click and hold) applies to other objects as well. Do you want to save a picture from the web, click and hold to save in Camera Roll. Surfing the web and want to open the link in another tab, just click on hold to open in new tab.
Keyboard: Emoji (Available on both Android and Apple)
Do you like those face symbols you see in emails and text messages? Add Emoji to your keyboard and you can send smiley faces with your next text message. From your iPhone, go to General/Keyboard/International Keyboards and you will see Emoji. Now when you use your keyboard, just click on the symbol that looks like a globe to see the Emoji keyboard. Don’t forget, the other person needs Emoji on their mobile device to see the symbols. Speak and write in another language? Add it to your keyboard.
Today’s app recommendation is brought to you by Griselda. “Temple Run”…she gives it 4 stars and it is free at the app store.
Wednesday, January 11, 2012
Episode 42: Email, Contacts & Calendar Settings
Hi Everyone,
Well it’s the beginning of a new year, and we’ll start the year with some simple email tips. Reading through my email, I’m finding more and more people responding to your email from your mobile devices.
Signature: Mail Settings
Did you know that you can add/change the signature on your device? Have you seen what others see when they receive your email? If you go to your mail settings on your device, you will see the default signature. In most cases (Apple), it will say “Sent from my iPhone”.
Default Alert Times: Calendar Settings
If you always want a reminder when you set a calendar event, go to “Default Alert Times” and set the default. If you have Birthdays in your contact, set the reminder to alert you the day before (I’ll remind you when my birthday comes up in June).
Calendar: Calendar Settings
Do you have multiple calendars? You can set your default calendar in “Calendar Settings”. Are you like me and have multiple Google Calendars (default, Family, etc.)? This one is from iPhone and iPad users. From your device, launch Safari and go to www.google.com/calendar/iphoneselect. Sign in and select your calendars you want to sync. That’s it…easy as apple pie. Now when I get home and find no one home, I check our “Family” calendar and see that they are at the HS for Jazz Band…oops, I better get going too…or maybe I’ll enjoy the quiet.
Here’s a side note. Did you know that the Calendar Icon displays the current date?
Well it’s the beginning of a new year, and we’ll start the year with some simple email tips. Reading through my email, I’m finding more and more people responding to your email from your mobile devices.
Signature: Mail Settings
Did you know that you can add/change the signature on your device? Have you seen what others see when they receive your email? If you go to your mail settings on your device, you will see the default signature. In most cases (Apple), it will say “Sent from my iPhone”.
Default Alert Times: Calendar Settings
If you always want a reminder when you set a calendar event, go to “Default Alert Times” and set the default. If you have Birthdays in your contact, set the reminder to alert you the day before (I’ll remind you when my birthday comes up in June).
Calendar: Calendar Settings
Do you have multiple calendars? You can set your default calendar in “Calendar Settings”. Are you like me and have multiple Google Calendars (default, Family, etc.)? This one is from iPhone and iPad users. From your device, launch Safari and go to www.google.com/calendar/iphoneselect. Sign in and select your calendars you want to sync. That’s it…easy as apple pie. Now when I get home and find no one home, I check our “Family” calendar and see that they are at the HS for Jazz Band…oops, I better get going too…or maybe I’ll enjoy the quiet.
Here’s a side note. Did you know that the Calendar Icon displays the current date?
Subscribe to:
Comments (Atom)








